庭園鉄道日記(LGB Gゲージ)でタグ「設定」が付けられているもの
コンピュータによる自動運転にかかせないFeedback Moduleの使い方です。以前は、LGB社製のFeedback Interface(型番55070)が純正品であったのですが、もう製造されていないようで、カタログからも姿を消してしまいました。
代替品として、Massoth社がDiMAX Feedback Module for DiMAX and LGB© MZS II + IIIを販売しています。
マニュアルの説明は、接続については、図入りでくわしく書いてありますが、ソフトウェア(MTS-PC)との連携がわかりにくいと思いますので、長文になりますが、設定や動作について詳しく書いてみます。(お約束ですが、設定時のトラブル等は自己責任でお願いします。)
 1つのFeedback Moduleには、8個のトラックコンタクトを接続することができます。
1つのFeedback Moduleには、8個のトラックコンタクトを接続することができます。
使用するまでの流れは次のとおりです。
1 Feedback ModuleのCV値の設定
2 動作テスト
3 トラックコンタクトの線路への設置と配線
4 制御用ソフトウェア(MTS-PC)へのトラックコンタクトの登録
5 MTS-PC用のスケジュールの作成と運行
では、詳しく書いてみます。
【1】 Feedback ModuleのCV値の設定
CV1の値を、129~253の間の値に設定します(購入当初は、値が0になっています。また、コンピュータで制御する場合、LGBでは1~128でなく、129以降を使うことが推奨されています。)。
CV値を設定する際は、マニュアルに図が掲載されているとおりに、3b,GND,4aの3つの端子を接続する必要があります(変更される場合もあるので必ずマニュアルを確認してください)。
CV値は、普通は、1台目のFeedback Moduleが129,2台目が133となります(2台目以降、番号は129から4ずつ増やします。)。CV1=129にすると、Feedback Moduleの端子とトラックコンタクトの番号は次の関係になります。
端子 1a = トラックコンタクト 129a
端子 1b = トラックコンタクト 129b
端子 2a = トラックコンタクト 130a
端子 2b = トラックコンタクト 130b
端子 3a = トラックコンタクト 131a
端子 3b = トラックコンタクト 131b
端子 4a = トラックコンタクト 132a
端子 4b = トラックコンタクト 132b
【2】 動作テスト(ここでは、1でCV値を129に設定したとします。 )
いきなり線路に設置するのでなく、まず、動作テストをします。、マニュアルに図が掲載されているとおりにフィードバックモジュールとトラックコンタクトを接続するとともに、セントラルステーション、コンピュータインターフェイス、フィードバックモジュールを接続します。
MTS-PCがインストールされたフォルダの中に、「All_Contacts_129_256.lgb」がありますので、Fileメニューの「Open Track Layout」から開きます。ずらりとトラックコンタクトが並んだレイアウト?が表示されます。
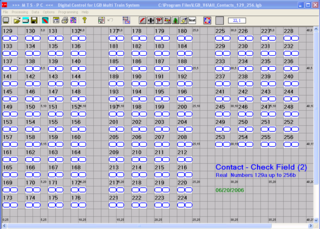 COMポートを指定した後、Processingメニューから、First Startを選びます。トラックコンタクトに磁石を近づけると、画面上で該当番号のトラックコンタクトが、青からピンクになり、2秒で青に戻ります。次の図は129aが動作した瞬間です。
COMポートを指定した後、Processingメニューから、First Startを選びます。トラックコンタクトに磁石を近づけると、画面上で該当番号のトラックコンタクトが、青からピンクになり、2秒で青に戻ります。次の図は129aが動作した瞬間です。
【3】 トラックコンタクトの線路への設置と配線
自分のレイアウトの必要な線路の位置にトラックコンタクトを設置し、配線します。
【4】 制御用ソフトウェア(MTS-PC)へのトラックコンタクトの登録
MTS-PCの画面上の線路に、トラックコンタクトを配置します。配置するとトラックコンタクトの設定画面が現れますので、必要な項目を設定します。
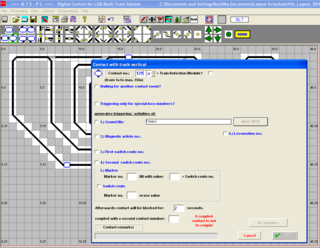 最初に、トラックコンタクトの番号を入力します(この番号は一度入力すると変更できません。間違えた場合画面上から一度トラックコンタクトを削除して、やり直す必要があります。)。 次に、各設定項目を入力しますが、私の場合は、「Afterwards contact willl be blocked for:」の項目だけです。デフォルトの2秒にしてあります。この値はあとから変更できますので、動作確認ができるまでは、5秒等長めにしておいた方が、わかりやすくていいと思います。
最初に、トラックコンタクトの番号を入力します(この番号は一度入力すると変更できません。間違えた場合画面上から一度トラックコンタクトを削除して、やり直す必要があります。)。 次に、各設定項目を入力しますが、私の場合は、「Afterwards contact willl be blocked for:」の項目だけです。デフォルトの2秒にしてあります。この値はあとから変更できますので、動作確認ができるまでは、5秒等長めにしておいた方が、わかりやすくていいと思います。
トラックコンタクトを設置したら、底面にマグネットをつけた機関車を走らせてみましょう。スケジュールを書く必要はありません。ユニバーサルリモートやロコリモートで普通に走らせます。
うまく動作すると、機関車がトラックコンタクトを通過する毎に、画面上の該当箇所のトラックコンタクトが青からピンクに変色し、設定した時間を過ぎると、青に戻ります。
注 MTS-PCのOptionsメニューのTypes of Automatic ControlをContact Controlにすると、ピンクから青にもどります。Types of Automatic ControlをSchedule controlにしていると、ピンクのまま戻りません。(1月3日に追記)
ここで、うまく色が変わらない場合は、配線や設定を見なおします。 無事成功したら、いよいよスケジュールを書いてみましょう!
【5】 MTS-PC用のスケジュールの作成と運行
サンプル
129aを使って、129aを通過したら停止、20秒後に、出発という動作を繰り返します。スケジュールの開始時は、機関車は129aを通過した状態にしてください。
A *初期化
!, START *ラベル「START」
L, 1, B, +7 *機関車1を停止状態から、速度7加速。
K, 129a, B *トラックコンタクト129aを列車が通過するまで待つ。
L, 1, B, -14 *機関車1を速度14減速(7から14減らすと停止します。-7でもいいです)。
Z, 200 *20秒待ちます。
G, START *「START」へジャンプする(無限ループ)。
E *終了
☆説明しようと思うと大変ですね!