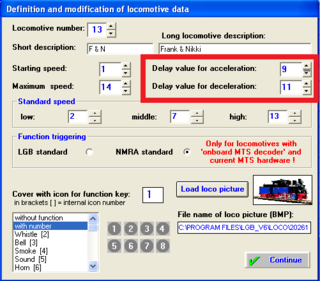庭園鉄道日記(LGB Gゲージ)でタグ「DCC」が付けられているもの
今日は、休みででしたので、伊賀線まつりの準備をさらに進めました。当日のレイアウトは、コンピュータによる自動運行で、エンドレスの外周、内周の運行を予定しています。外周は、待避線の交互運行、内周は、引込み線の運行を予定しています。
準備する上で、待避線は、コンピュータのプログラムと設置も簡単で先週できていました。引込み線は手間がかかります。
外周の待避線は、トラックコンタクト2個で、プログラムの行数もわずかです。ところが、内周の引込み線にになると、今回の場合、トラックコンタクトは4個で、その分プログラムの行数も増えてしまいます。
バグを乗り越え、とりあえず、4編成のコンピュータ運行ができるようになりました。ここまでくると、みばえが気になってきます。
全景です。
コンピュータによる自動運転にかかせないFeedback Moduleの使い方です。以前は、LGB社製のFeedback Interface(型番55070)が純正品であったのですが、もう製造されていないようで、カタログからも姿を消してしまいました。
代替品として、Massoth社がDiMAX Feedback Module for DiMAX and LGB© MZS II + IIIを販売しています。
マニュアルの説明は、接続については、図入りでくわしく書いてありますが、ソフトウェア(MTS-PC)との連携がわかりにくいと思いますので、長文になりますが、設定や動作について詳しく書いてみます。(お約束ですが、設定時のトラブル等は自己責任でお願いします。)
 1つのFeedback Moduleには、8個のトラックコンタクトを接続することができます。
1つのFeedback Moduleには、8個のトラックコンタクトを接続することができます。
使用するまでの流れは次のとおりです。
1 Feedback ModuleのCV値の設定
2 動作テスト
3 トラックコンタクトの線路への設置と配線
4 制御用ソフトウェア(MTS-PC)へのトラックコンタクトの登録
5 MTS-PC用のスケジュールの作成と運行
では、詳しく書いてみます。
【1】 Feedback ModuleのCV値の設定
CV1の値を、129~253の間の値に設定します(購入当初は、値が0になっています。また、コンピュータで制御する場合、LGBでは1~128でなく、129以降を使うことが推奨されています。)。
CV値を設定する際は、マニュアルに図が掲載されているとおりに、3b,GND,4aの3つの端子を接続する必要があります(変更される場合もあるので必ずマニュアルを確認してください)。
CV値は、普通は、1台目のFeedback Moduleが129,2台目が133となります(2台目以降、番号は129から4ずつ増やします。)。CV1=129にすると、Feedback Moduleの端子とトラックコンタクトの番号は次の関係になります。
端子 1a = トラックコンタクト 129a
端子 1b = トラックコンタクト 129b
端子 2a = トラックコンタクト 130a
端子 2b = トラックコンタクト 130b
端子 3a = トラックコンタクト 131a
端子 3b = トラックコンタクト 131b
端子 4a = トラックコンタクト 132a
端子 4b = トラックコンタクト 132b
【2】 動作テスト(ここでは、1でCV値を129に設定したとします。 )
いきなり線路に設置するのでなく、まず、動作テストをします。、マニュアルに図が掲載されているとおりにフィードバックモジュールとトラックコンタクトを接続するとともに、セントラルステーション、コンピュータインターフェイス、フィードバックモジュールを接続します。
MTS-PCがインストールされたフォルダの中に、「All_Contacts_129_256.lgb」がありますので、Fileメニューの「Open Track Layout」から開きます。ずらりとトラックコンタクトが並んだレイアウト?が表示されます。
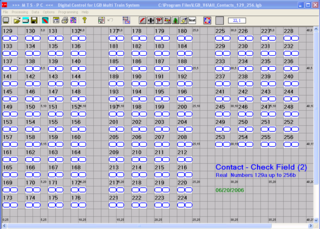 COMポートを指定した後、Processingメニューから、First Startを選びます。トラックコンタクトに磁石を近づけると、画面上で該当番号のトラックコンタクトが、青からピンクになり、2秒で青に戻ります。次の図は129aが動作した瞬間です。
COMポートを指定した後、Processingメニューから、First Startを選びます。トラックコンタクトに磁石を近づけると、画面上で該当番号のトラックコンタクトが、青からピンクになり、2秒で青に戻ります。次の図は129aが動作した瞬間です。
【3】 トラックコンタクトの線路への設置と配線
自分のレイアウトの必要な線路の位置にトラックコンタクトを設置し、配線します。
【4】 制御用ソフトウェア(MTS-PC)へのトラックコンタクトの登録
MTS-PCの画面上の線路に、トラックコンタクトを配置します。配置するとトラックコンタクトの設定画面が現れますので、必要な項目を設定します。
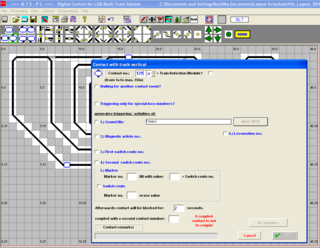 最初に、トラックコンタクトの番号を入力します(この番号は一度入力すると変更できません。間違えた場合画面上から一度トラックコンタクトを削除して、やり直す必要があります。)。 次に、各設定項目を入力しますが、私の場合は、「Afterwards contact willl be blocked for:」の項目だけです。デフォルトの2秒にしてあります。この値はあとから変更できますので、動作確認ができるまでは、5秒等長めにしておいた方が、わかりやすくていいと思います。
最初に、トラックコンタクトの番号を入力します(この番号は一度入力すると変更できません。間違えた場合画面上から一度トラックコンタクトを削除して、やり直す必要があります。)。 次に、各設定項目を入力しますが、私の場合は、「Afterwards contact willl be blocked for:」の項目だけです。デフォルトの2秒にしてあります。この値はあとから変更できますので、動作確認ができるまでは、5秒等長めにしておいた方が、わかりやすくていいと思います。
トラックコンタクトを設置したら、底面にマグネットをつけた機関車を走らせてみましょう。スケジュールを書く必要はありません。ユニバーサルリモートやロコリモートで普通に走らせます。
うまく動作すると、機関車がトラックコンタクトを通過する毎に、画面上の該当箇所のトラックコンタクトが青からピンクに変色し、設定した時間を過ぎると、青に戻ります。
注 MTS-PCのOptionsメニューのTypes of Automatic ControlをContact Controlにすると、ピンクから青にもどります。Types of Automatic ControlをSchedule controlにしていると、ピンクのまま戻りません。(1月3日に追記)
ここで、うまく色が変わらない場合は、配線や設定を見なおします。 無事成功したら、いよいよスケジュールを書いてみましょう!
【5】 MTS-PC用のスケジュールの作成と運行
サンプル
129aを使って、129aを通過したら停止、20秒後に、出発という動作を繰り返します。スケジュールの開始時は、機関車は129aを通過した状態にしてください。
A *初期化
!, START *ラベル「START」
L, 1, B, +7 *機関車1を停止状態から、速度7加速。
K, 129a, B *トラックコンタクト129aを列車が通過するまで待つ。
L, 1, B, -14 *機関車1を速度14減速(7から14減らすと停止します。-7でもいいです)。
Z, 200 *20秒待ちます。
G, START *「START」へジャンプする(無限ループ)。
E *終了
☆説明しようと思うと大変ですね!
コンピュータによる自動運転にかかせないFeedback Moduleの使い方です。以前は、LGB社製のFeedback Interface(型番55070)が純正品であったのですが、もう製造されていないようで、カタログからも姿を消してしまいました。
代替品として、Massoth社がDiMAX Feedback Module for DiMAX and LGB© MZS II + IIIを販売しています。
マニュアルの説明は、接続については、図入りでくわしく書いてありますが、ソフトウェア(MTS-PC)との連携がわかりにくいと思いますので、長文になりますが、設定や動作について詳しく書いてみます。(お約束ですが、設定時のトラブル等は自己責任でお願いします。)
 1つのFeedback Moduleには、8個のトラックコンタクトを接続することができます。
1つのFeedback Moduleには、8個のトラックコンタクトを接続することができます。
使用するまでの流れは次のとおりです。
1 Feedback ModuleのCV値の設定
2 動作テスト
3 トラックコンタクトの線路への設置と配線
4 制御用ソフトウェア(MTS-PC)へのトラックコンタクトの登録
5 MTS-PC用のスケジュールの作成と運行
では、詳しく書いてみます。
【1】 Feedback ModuleのCV値の設定
CV1の値を、129~253の間の値に設定します(購入当初は、値が0になっています。また、コンピュータで制御する場合、LGBでは1~128でなく、129以降を使うことが推奨されています。)。
CV値を設定する際は、マニュアルに図が掲載されているとおりに、3b,GND,4aの3つの端子を接続する必要があります(変更される場合もあるので必ずマニュアルを確認してください)。
CV値は、普通は、1台目のFeedback Moduleが129,2台目が133となります(2台目以降、番号は129から4ずつ増やします。)。CV1=129にすると、Feedback Moduleの端子とトラックコンタクトの番号は次の関係になります。
端子 1a = トラックコンタクト 129a
端子 1b = トラックコンタクト 129b
端子 2a = トラックコンタクト 130a
端子 2b = トラックコンタクト 130b
端子 3a = トラックコンタクト 131a
端子 3b = トラックコンタクト 131b
端子 4a = トラックコンタクト 132a
端子 4b = トラックコンタクト 132b
【2】 動作テスト(ここでは、1でCV値を129に設定したとします。 )
いきなり線路に設置するのでなく、まず、動作テストをします。、マニュアルに図が掲載されているとおりにフィードバックモジュールとトラックコンタクトを接続するとともに、セントラルステーション、コンピュータインターフェイス、フィードバックモジュールを接続します。
MTS-PCがインストールされたフォルダの中に、「All_Contacts_129_256.lgb」がありますので、Fileメニューの「Open Track Layout」から開きます。ずらりとトラックコンタクトが並んだレイアウト?が表示されます。
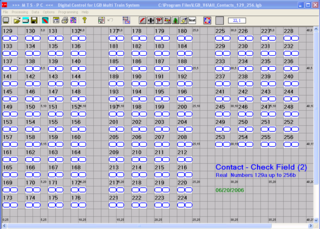 COMポートを指定した後、Processingメニューから、First Startを選びます。トラックコンタクトに磁石を近づけると、画面上で該当番号のトラックコンタクトが、青からピンクになり、2秒で青に戻ります。次の図は129aが動作した瞬間です。
COMポートを指定した後、Processingメニューから、First Startを選びます。トラックコンタクトに磁石を近づけると、画面上で該当番号のトラックコンタクトが、青からピンクになり、2秒で青に戻ります。次の図は129aが動作した瞬間です。
【3】 トラックコンタクトの線路への設置と配線
自分のレイアウトの必要な線路の位置にトラックコンタクトを設置し、配線します。
【4】 制御用ソフトウェア(MTS-PC)へのトラックコンタクトの登録
MTS-PCの画面上の線路に、トラックコンタクトを配置します。配置するとトラックコンタクトの設定画面が現れますので、必要な項目を設定します。
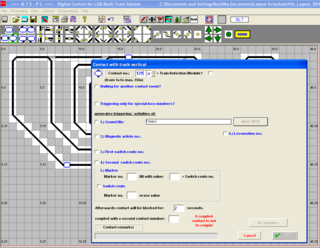 最初に、トラックコンタクトの番号を入力します(この番号は一度入力すると変更できません。間違えた場合画面上から一度トラックコンタクトを削除して、やり直す必要があります。)。 次に、各設定項目を入力しますが、私の場合は、「Afterwards contact willl be blocked for:」の項目だけです。デフォルトの2秒にしてあります。この値はあとから変更できますので、動作確認ができるまでは、5秒等長めにしておいた方が、わかりやすくていいと思います。
最初に、トラックコンタクトの番号を入力します(この番号は一度入力すると変更できません。間違えた場合画面上から一度トラックコンタクトを削除して、やり直す必要があります。)。 次に、各設定項目を入力しますが、私の場合は、「Afterwards contact willl be blocked for:」の項目だけです。デフォルトの2秒にしてあります。この値はあとから変更できますので、動作確認ができるまでは、5秒等長めにしておいた方が、わかりやすくていいと思います。
トラックコンタクトを設置したら、底面にマグネットをつけた機関車を走らせてみましょう。スケジュールを書く必要はありません。ユニバーサルリモートやロコリモートで普通に走らせます。
うまく動作すると、機関車がトラックコンタクトを通過する毎に、画面上の該当箇所のトラックコンタクトが青からピンクに変色し、設定した時間を過ぎると、青に戻ります。
注 MTS-PCのOptionsメニューのTypes of Automatic ControlをContact Controlにすると、ピンクから青にもどります。Types of Automatic ControlをSchedule controlにしていると、ピンクのまま戻りません。(1月3日に追記)
ここで、うまく色が変わらない場合は、配線や設定を見なおします。 無事成功したら、いよいよスケジュールを書いてみましょう!
【5】 MTS-PC用のスケジュールの作成と運行
サンプル
129aを使って、129aを通過したら停止、20秒後に、出発という動作を繰り返します。スケジュールの開始時は、機関車は129aを通過した状態にしてください。
A *初期化
!, START *ラベル「START」
L, 1, B, +7 *機関車1を停止状態から、速度7加速。
K, 129a, B *トラックコンタクト129aを列車が通過するまで待つ。
L, 1, B, -14 *機関車1を速度14減速(7から14減らすと停止します。-7でもいいです)。
Z, 200 *20秒待ちます。
G, START *「START」へジャンプする(無限ループ)。
E *終了
☆説明しようと思うと大変ですね!
あけましておめでとうございます。
大晦日から元旦にかけて、冷え込みがきつくなるとともに、強風・突風が吹いて運行には厳しい状況でしたが、夕方には、落ち着いてきましたので、新春の運転ができました。でも、寒かったです!ここれまで、したことがなかったのですが、今年は機関車に、正月気分のディスプレイをしてみました。
 2005年8月からLGB製品を使って庭園鉄道を敷設してから、5年以上経過することとなりました。当初、自分の記録をかねて、Webページで紹介をと思って始めましたが、結構続いています。
2005年8月からLGB製品を使って庭園鉄道を敷設してから、5年以上経過することとなりました。当初、自分の記録をかねて、Webページで紹介をと思って始めましたが、結構続いています。
みなさま、幸せな1年となりますよう、お祈りしています。また、今年もよろしくお願いいたします。
また、質問等ありましたら、コメント等でどうぞ。
記事「大掃除」に対するコメントで、srゴルマーさんから、次のような質問がありました。
「少しお伺いしたいのですが、もし駅に停車させたい場合で実車のように少しずつ、減速(加速)させたい場合はトラックコンタクトは停車位置だけでなく手前(減速、加速させたい場所)に複数必要になるのでしょうか?
トラックコンタクトに関しては、コメントで、お答えしたのですが、今回は、「実車のように少しずつ、減速(加速)させたい」を実現する方法についてです。私が実行したものには、2つの方法があります。
1 スケジュールを、細かく書き、少しずつ減速(加速)する。
2 MTS-PCの機能で、機関車ごとに、減速及び加速の割合を設定する。
また、試してはいませんが、
3 機関車のCV値3(加速の割合)、CV値4(減速の割合)を設定する。
というのもあるようです。
1は、例えば、
L,3,B,-1 *Loco No.3の機関車の速度を1減速
Z, 5 *0.5秒待つ
といったコマンド、繰り返せばOKです。Zコマンドの秒数を変更すれば、細かく制御できます。
2は、制御用ソフトウェアの「File」メニューの「define/modify locomotive list」を選択して現れるウインドウで設定します。次の図の赤枠部分です。デフォルトは1になっていますので、ここの数値を増やせば、加速、減速それぞれ、時間がかかります。
マニュアルによると、値1あたり0.1秒となっており、例えば値を15にすると、15×0.1=1.5秒となり、スピードを8から7に下げるのに1.5秒かかるようになります。
ということは、値が15の場合、スピードを8から0に落とすには、12秒(8×15×0.1)かかります。
以下に、加速、減速とも値を11に設定した場合と、1に設定した場合の比較用動画を作りましたので、御覧下さい。サウンドを鳴らしているのでよくわかると思います。確かに、値を11にした方が、停車じなんか特に雰囲気がでますね。
年末になりましたので、大掃除を始めました(始めただけでまだ終わっていませんが・・・)。いろいろ片付けたりしなくてはいけませんが、まずは、線路周りから始めました。まずは、先週買ってきた、ジュリアンを植えてみました。並行して、線路磨きです。黄色の機関車が磨いてくれています。ポイントなど、細かいところは、子どもが手で磨いてくれました。

線路磨きが終わったあとは、列車を走らせます。今日は、3つの編成を同時に走らせ、駅前で止まらせるというスケジュールを書いてみました。走行の様子は動画をご覧ください。
4つのスケジュールを書きます。最近、コンピュータ運行を楽しむ方が増えてきたので、サンプルを掲載します。
「init.lsp」を読み込ませて、動作させると、自動的に、「track01_loco01.lsp」(緑のStainz用)、 5秒待って、「track02_loco05.lsp」(赤のCambrai用)、5秒待って、「track03_loco14.lsp」(緑のTramway用)を読み込んで動かしていきます。(ちなみに、上の動画は、スケジュールの動作途中から撮影をはじめたものです。)
スケジュールは、同時に9つ動かせます。「init.lsp」 はスケジュール番号1番に読み込みます。他のスケジュールは、「init.lsp」の「N2」で2番に、「N3」で3番に、「N4」で4番に読み込んで、並行して動作させます。(以下「*」以降はコメントです。)
ファイル名「init.lsp」
A *初期化
N2, track01_loco01.lsp *スケジュール2番に「track01_loco01.lsp」を読み込んで、動作開始。
Z, 50 *5秒まちます。
N3, track02_loco05.lsp
*スケジュール3番に「track02_loco05.lsp」を読み込んで、動作開始。
Z, 50 *5秒まちます。
N4, track03_loco14.lsp*スケジュール4番に「track03_loco14.lsp」を読み込んで、動作開始
E *終了
ファイル名「track01_loco01.lsp」
!, START *ラベル「START」
L, 1, B, +7 *機関車1を停止状態から、速度7加速。
K, 129a, B *トラックコンタクト129aを列車が通過するまで待つ。
L, 1, B, -14 *機関車1を速度14減速(7から14減らすと停止します。-7でもいいです)。
Z, 200 *20秒待ちます。
G, START *「START」へジャンプする(無限ループ)。
ファイル名「track02_loco05.lsp」
!, START
L, 5, B, +8
K, 129b, B
L, 5, B, -14
Z, 200
G, START
ファイル名「track03_loco14.lsp」
!, START
L, 14, B, +7
K, 132a, B
L, 14, B, -14
Z, 200
G, START
最近、コンピュータインターフェイス(55060)を入手され、コンピュータによる制御を少しずつ始められた方がいます。サウンド、ライト等のファンクションによる制御がうまくいかないようです。実は、自分も同じ経験をしており、原因を追究した結果、英語版のOSでないとだめだという結論に落ち着いています(うちでは、WindowsXP Home英語版です。)(うちでは、WindowsXP Home英語版です。)。
経過は、以下のリンクに書いてあります。
http://www.ttnet.org/~garden_railway/2008/02/post-33.html
(音は、右下のスピーカーアイコンの右のボリュームを触らないとでない場合があります。)
ただし、上記リンクの文章中の日本語晩Windows XPを使った方法については、「日本語WindowsXPのコントロールパネル「地域と言語のオプション」→「詳細設定」→「Unicodeプログラムでないプログラムの言語」を「英語(米国)」に設定した上で制御用のソフトを動かすことでした。」と書いてありますが、他にも安定しないことが多くあり、最終的に、英語版のOSで動かすのがベストと考えています。
でも、もしかすると、自分が気づいていない原因があるかもしれません。日本語OSでも動けばいいのですが、何か解決策がみつかるといいのですが・・・。
次のビデオは、TrackContactを通り過ぎたら、汽笛、ベルを鳴らすようにプログラムしたものです。
休日はゆっくり過ごしたいものです。コンピュータに任せて、ぼけーっと眺めているとこんな感じになります。
この動画をみると、うまく制御できていますが、屋外常設という条件は苦労も多いです。通電不良の解消、線路磨きなど、メンテナンスやトラブル解決しながら楽しんでいます。
うちの一番よく使っているパソコンにWindows7を入れてみました。前は、Vistaでしたが、体感速度としては、サクサクと動いていい感じです。これまで32bit版でしたが、今回は64bit版にしてみました。大きなトラブルもなく安心しました。さっそく、列車の運転です!
実は、以前も書きましたが、MTSのソフトウェアは、英語版のOSでうまく動作するので、英語版Windows XPをインストールしたパソコンへリモート接続して、動かしています。ただし、うちで試したところ、Windowsのリモートデスクトップ接続だと、うまく、RS-232Cを経由してコマンドを遅れなかったので、Real VNCを使っています。
運転中の画面です。画面最下部のツールバーでWindows7とわかっていただけるでしょうか。中央のウインドウでは、英語版のXP Home上で、MTSのソフトウェアが動いています。
今日の夕方の走行風景です。2つの編成を、駅前で30秒間停止するように、プログラムしてあります。単純なものですが、これでも結構、雰囲気がでます。
Scheduleを書いてみました。MTS-PCとFeedbackInterfaceとの関係をみながら、とりあえず、往復運転ができるようにしてみました。
以前にも書きましたが、MTS-PCソフトウェアは、今ひとつ使い勝手が悪いですが、良くできていると感じさせられます。Scheduleを書くための構文がもっと充実していたら、言うことありません。
というわけで、往復運転の動画です。線路の両端に黒いTrackContact(17100)があります。
TrackContact→FeedbackModule→CentralStation2→ComputerInterface
→MTS-PC
という流れでTrackContactの通過情報がコンピュータに伝わり、MTS-PCで列車を制御しています。
コンピュータとMTS-PCソフトウェアで列車を制御するために、列車の位置を検出する必要があります。たとえば、次のようなことをしたいと思います。
・駅で列車を停止させる
・ポイントの手前で列車を停止し、ポイントを切り替え、別の列車を走行させる
・トンネルの手前で警笛を鳴らす
LGBのMTSでは、Feedback Interface(55070)とTrack Contact(17100)、EPL Loco Magnetを使い、MTS-PCソフトウェアでScheduleを作成することで、上記のような運転が実現します。
ただし、LGBのFeedBack Interface(55070)は品薄で、Massoth社のFeedback Moduleを入手しました。MassothのFeedbackInterfaceはMTS Central Station2でも動作します。(うちの鉄道はまだ2なのです。)
また、EPL Loco MagnetもMassothのLocomagnetにしました。
それでは、今から、室内用のScheduleを書いてみます。うまく動いたら、動画をアップします。
Feedback Interface(55070)とTrack Contact(17100)

Locomagnetを動力車の底面に両面テープで貼り付けたところです。
2月24日の「コンピュータによる制御」では、とりあえず、MTS Computer Interface(55060)を使って簡単なスケジュールを書いて自動運行させるところまでできました。
本当は、次の段階として、列車の位置の検出に挑戦する予定でしたが、それに必要なFeedback Interface等の到着が遅れていて、まだ、実現できていません。
そこで、今日は、屋外で3つの列車を自動運行してみることにしました。使用するMTSのソフトウェア(MTS-PC)は、使い勝手はそれほどよくないように思いますが、最低必要な機能はそろっている感じがします。
我が家のレイアウトは、3つのエンドレスループがあり、各ループがポイントを経由してつながっています。つまり、各編成がループ内を走るようにポイントを設定しておけば、衝突なしに3編成同時に走行できるわけです。今回は、その状態で、3つの編成を別々に、停車→加速→走行→減速→停止の繰り返しを行わせました。
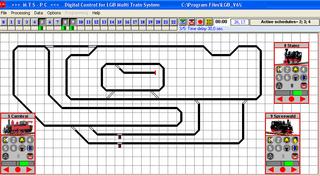 3つの列車を同時に制御するには、各編成用のスケジュール(制御プログラム)を3つ書いて保存しておきます。
3つの列車を同時に制御するには、各編成用のスケジュール(制御プログラム)を3つ書いて保存しておきます。
プログラムは、
初期化→※ラベル→速度8まで加速→○秒間そのまま→速度0まで減速
→○○秒間そのまま→「※ラベル」へジャンプ
という無限ループです。これを、動力車のID番号ごとスケジュール1、スケジュール2、スケジュール3と3つ書いて保存します。
もう一つメインになるプログラムを書きます。
初期化→スケジュール1実行→○秒間そのまま
→スケジュール2実行→○秒間そのまま
→スケジュール3実行→○秒間そのまま→終了
メインプログラムを実行させると、3つの編成がそれぞれのスケジュールに従って独立して、走行・停車を繰り返します。
今は、○秒間で走行、停止を繰り返していますので、トンネルやカーブなど、あらゆるところで、止まってしまいます。でも、これまでのように、走らせたままよりは、止まってはまた走り出すことで、ずいぶんと、見ていて楽しくなってきました。ときどき、うまく駅の前で止まってくれたりすると、結構、気分がいいものです。
Feedback Interfaceによる列車通過の検知ができるようになると、駅の前で停車させることもできるようです。来週か再来週になりそうですが・・・!